Getting a new phone is an exciting experience, but setting it up can sometimes be tricky, especially with so many features and options available.
Don’t worry, though: most Android phones will guide you through the installation process step-by-step.
Due to the interfaces that various manufacturers add, the experience may differ slightly depending on the brand of your device and which version of Android it is running.
However, they are all very similar, so the instructions below should still be relevant for most of the steps. For this tutorial, we’ll be using Android on a Google Pixel phone.
Select a language
Foundry
First of all, your phone will ask you to select a language. This will be displayed during the installation process and in all menus of the phone, so choose the right one!
Here you can also select the vision and voice modes if you want accessibility features to be enabled while you are using the phone.
Tap ‘Get Started’ to go to the next screen.
Insert your SIM card
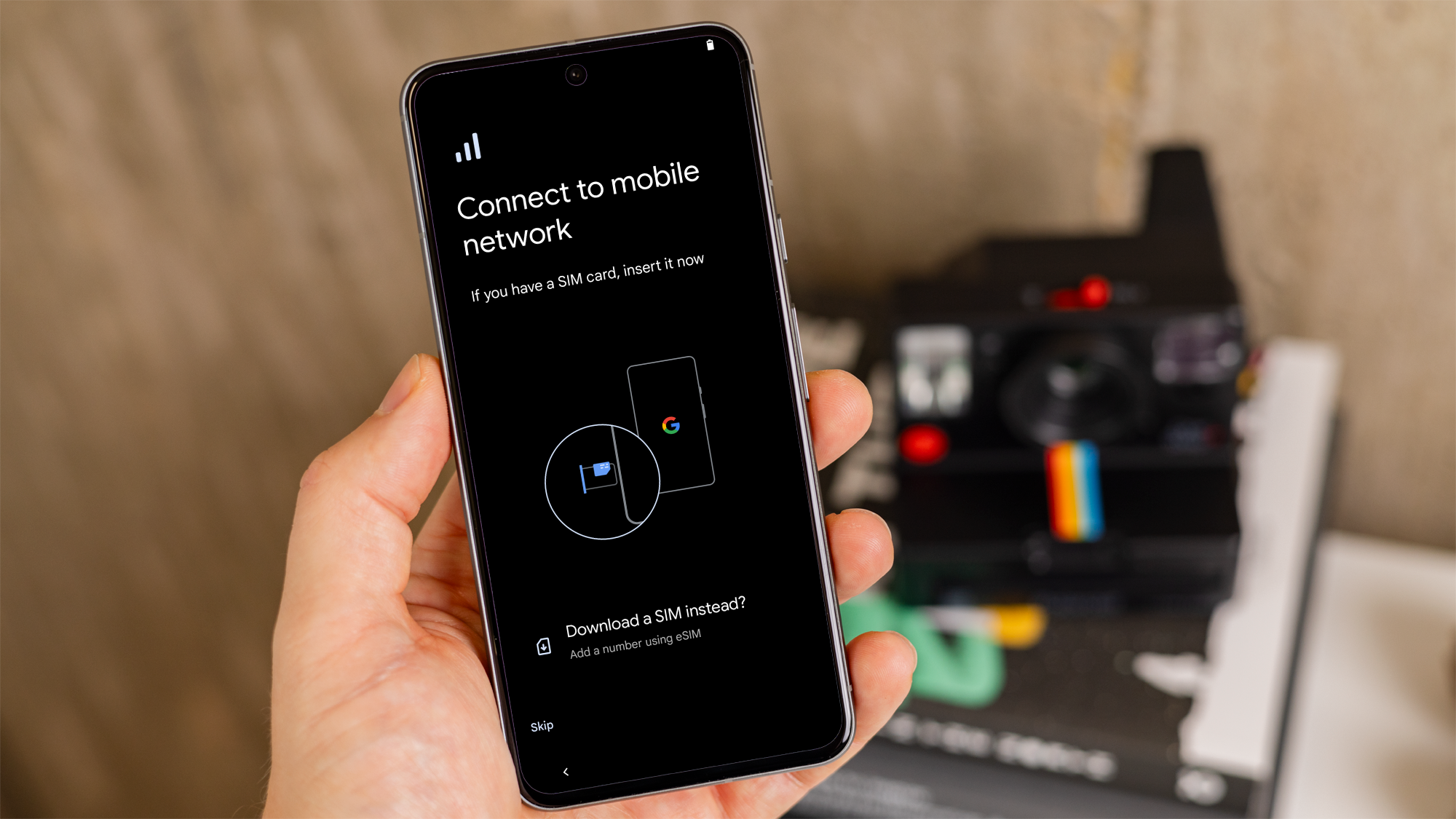
Foundry
Here you will be asked to connect to a mobile network. You do this by placing a SIM card in your phone.
The package will likely include an eject tool that you can insert into the SIM slot hole to remove the tray. Most modern smartphones accept nano SIM cards, the smallest possible size.
Insert the SIM card you just received or the one from your old phone. If your device is unlocked for use on a network, or locked to that SIM card’s network, the phone should recognize the SIM card, giving you access to your mobile plan.
Some phones let you choose to download an eSIM instead. This is an electronic SIM card that is stored on the phone without the need for a physical card. Not all phones offer this option.
If you don’t have a SIM card or don’t want an eSIM, you can tap ‘Skip’ to set up the phone without a mobile network connection with Wi-Fi only.
Connect to WiFi

Foundry
You can now connect to Wi-Fi whether you have added a SIM card to your phone or not.
Tap the Wi-Fi network you want to connect to and then enter the network’s password. If you don’t know it, you can usually find it on the back of the WiFi router.
Your phone will then connect to Wi-Fi and continue setup
You can choose to ‘Set Offline’ if you prefer, but you won’t be able to sign in to your Google Account without a mobile data or Wi-Fi connection. This is necessary to download apps and use the phone online.
Copy data from old phone
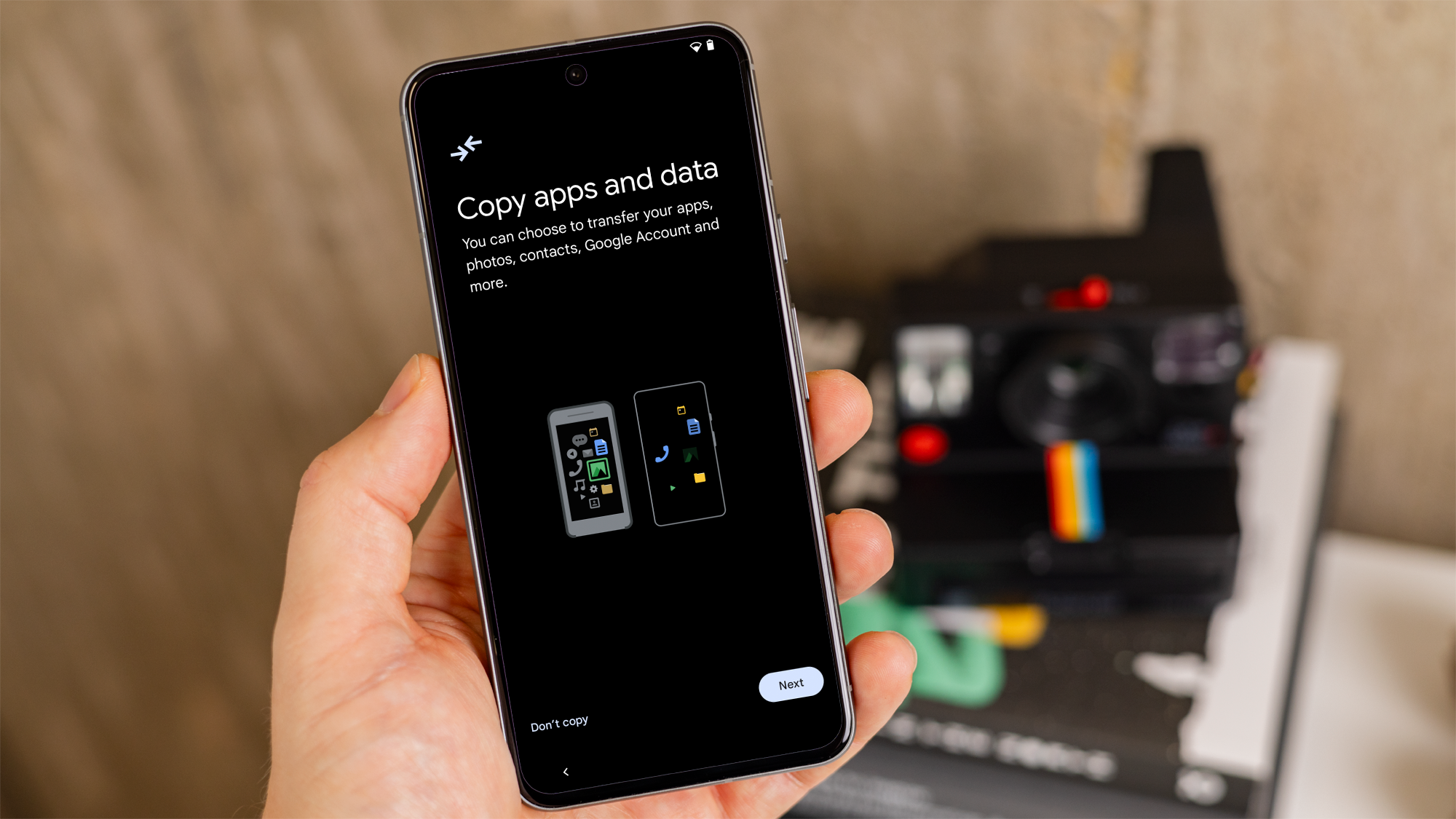
Foundry
Then the phone will give you the option to copy apps and data from your old phone. This includes your Google account, as well as data such as text messages, photos, videos, apps and settings.
You can select ‘Do not copy’ here if you want to set up the phone as new without old data, or ‘Can’t use the old device?’ if you don’t have access to your old phone.
To copy data, tap Next.
You can then use your old device to copy data. First the phone will suggest that you need the correct cable for this.
Once you have a cable with the two correct port connections, you can tap Next and follow the onscreen instructions.
If you don’t have the right cable, you can still copy your data, but it will take longer. Tap ‘No cable?’ or ‘Copy without cable’.
The installation gives you several options depending on which one you choose. You can also copy data from an old Android phone or an iPhone.
This phase can take several minutes depending on how much data you want to move. Be patient!
Add Google account
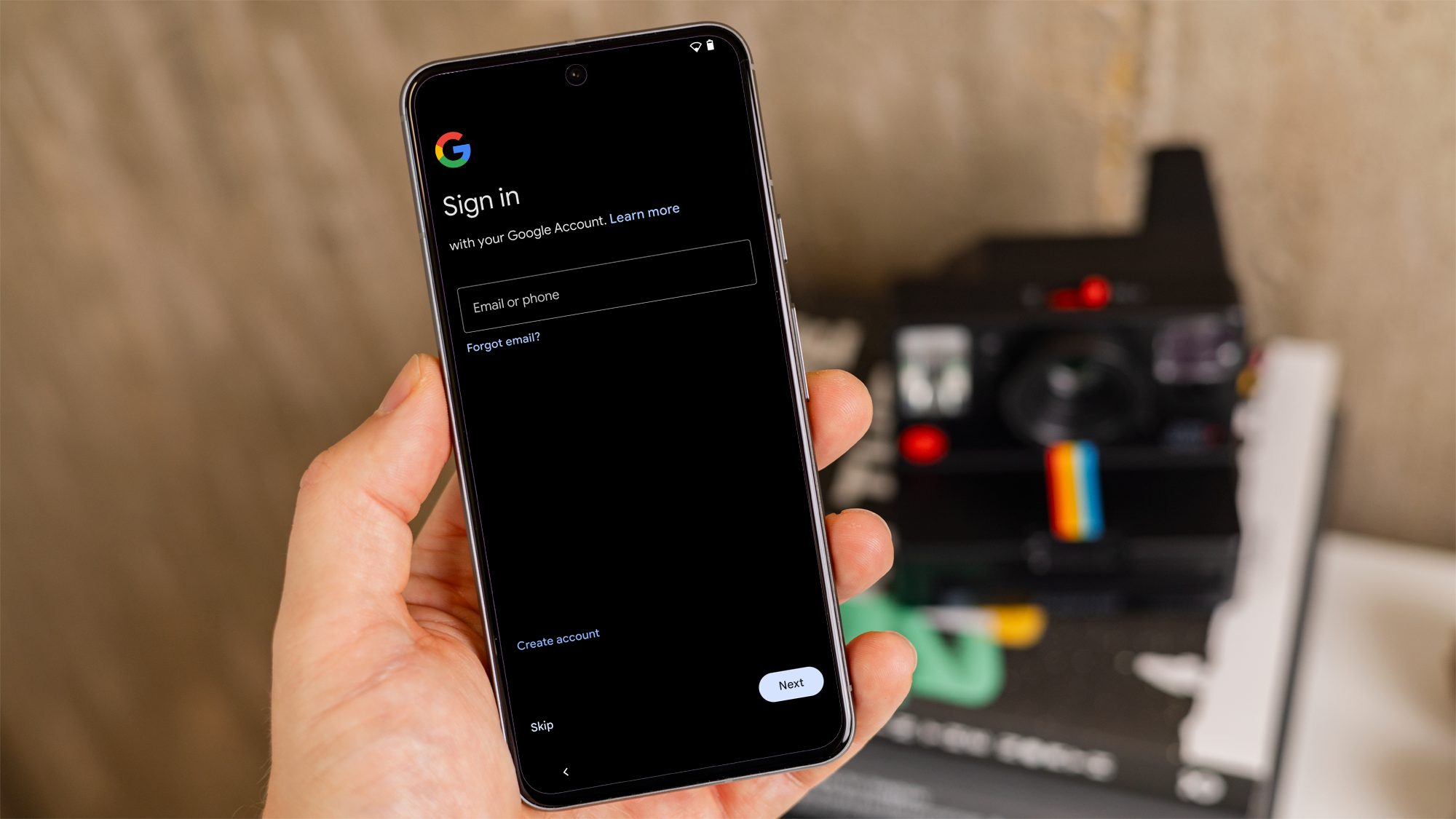
Foundry
Whichever option you choose in the last step, at some point the phone will ask you to sign into your Google account.
If you don’t have an existing one yet, you can create one now. This will give you a Gmail email address needed to use an Android phone.
Then you can select what you want to copy from your old phone. You can select as much or as little as you want.
Accept Google settings
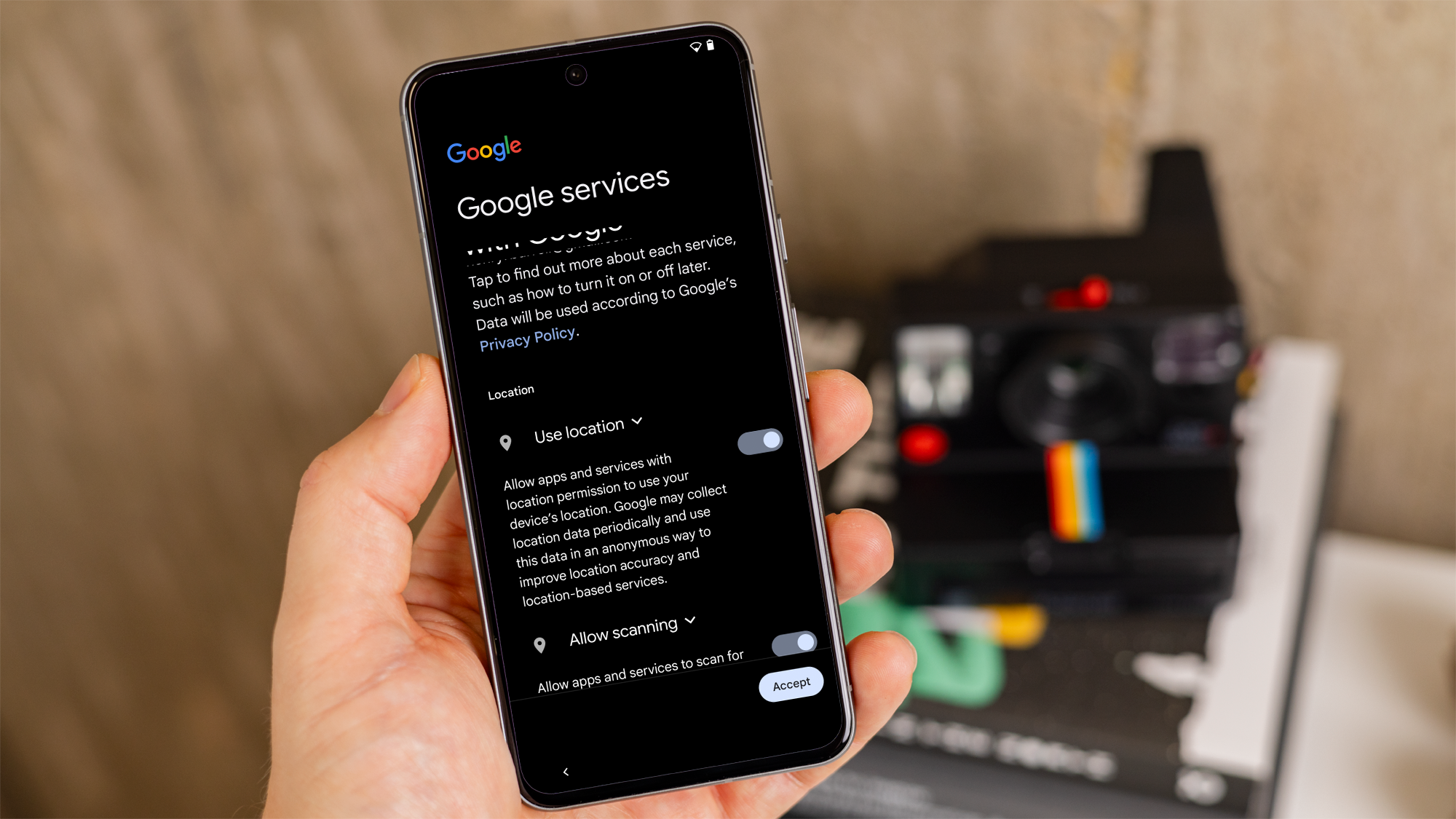
Foundry
After you copy data from another phone or skip this step, your Google account will be added to this phone
Here you’ll be asked if you want to enable things like location services and app scanning, and if you want to send usage and diagnostic data to Google.
You must select Yes to location and app scanning if you want all services to work properly on your phone. You can always prevent certain apps from accessing your location later if you don’t want them to. Think of this step as a master switch: you have to say yes if you want commonly used apps like Google Maps to work.
Tap ‘Accept’ when you’ve selected what you want.
Accept or decline Google One backup
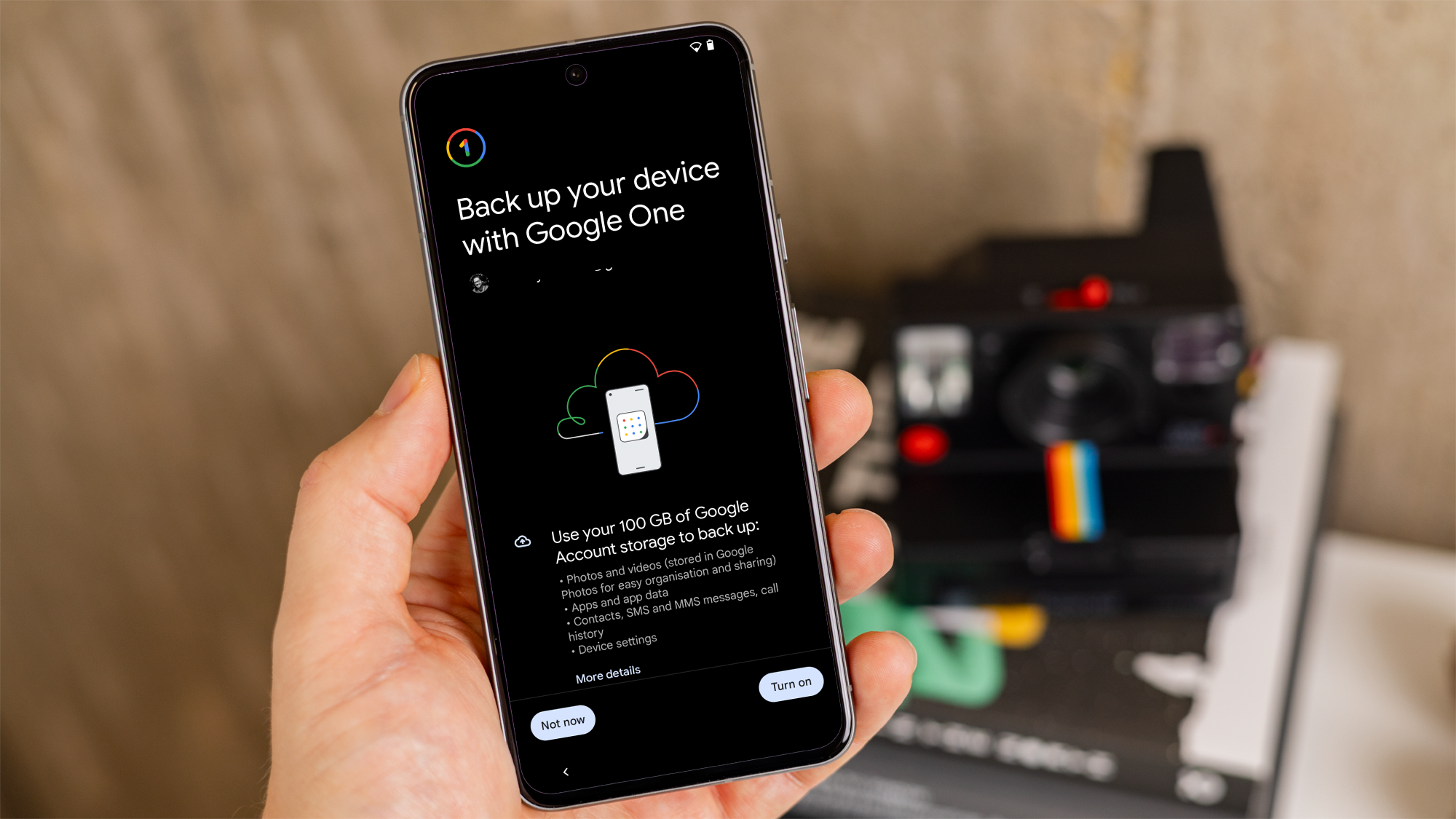
Foundry
With a Google account, you can enable backup of the entire device with the Google One service. This is built into your free Google Account which backs up your phone’s data and settings to Google’s cloud servers.
If you lose your phone, you can use this cloud backup to restore your data and settings to a new phone. You get a few gigabytes (GB) for free, but you’ll ultimately have to pay a small monthly fee for Google One if you want more storage. Here’s our Google One guide.
Tap Not Now or Enable to continue.
Set PIN code
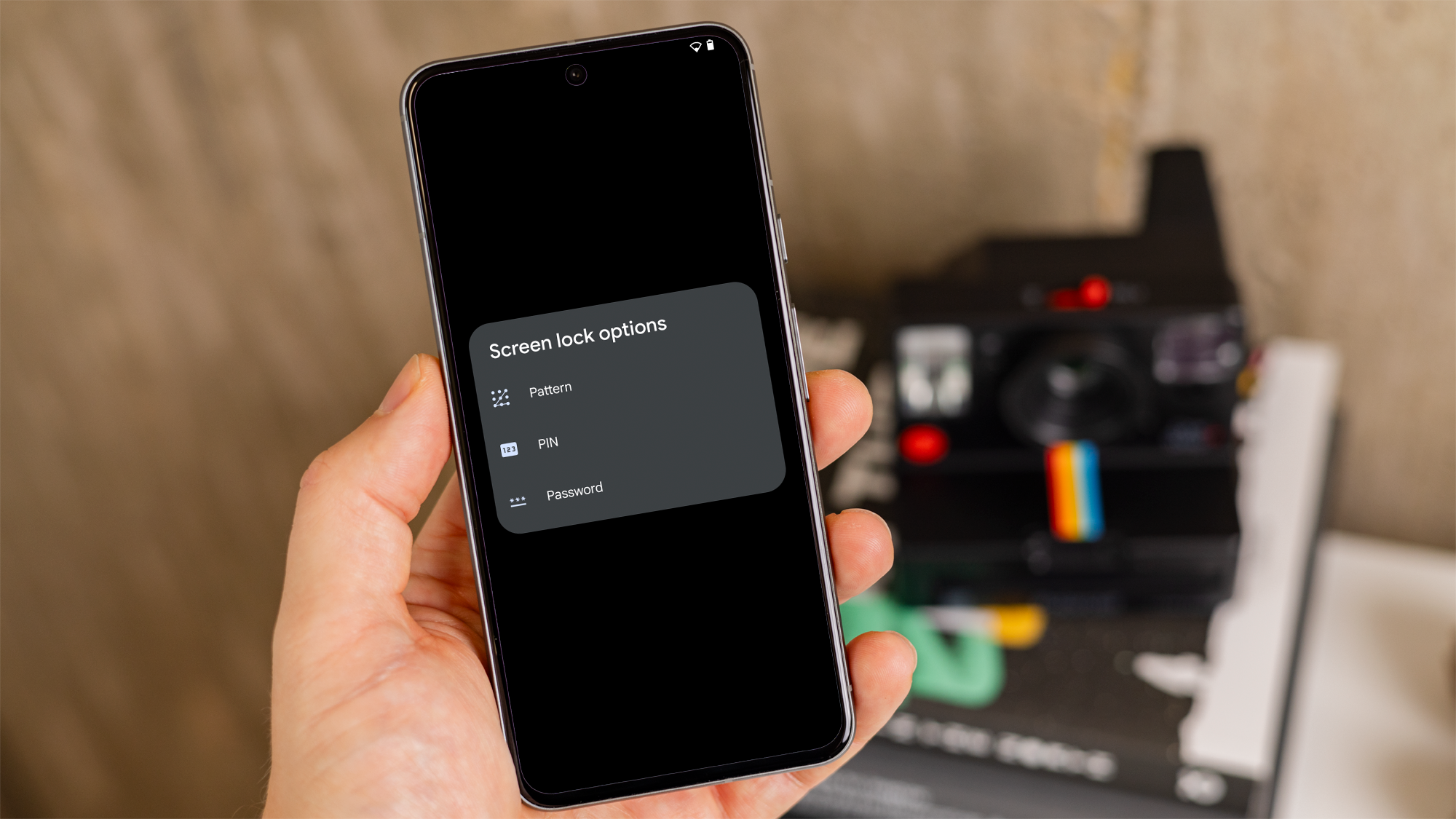
Foundry
You can now set a PIN code. This is recommended because it prevents someone from unlocking your phone if you lose it.
By default, Android asks you to set a PIN of at least 4 digits. The longer the number you choose, the better.
If you tap ‘Screen lock options’ you can also choose to set a pattern or a password.
Enter your choice twice according to the on-screen instructions to continue.
Set fingerprint
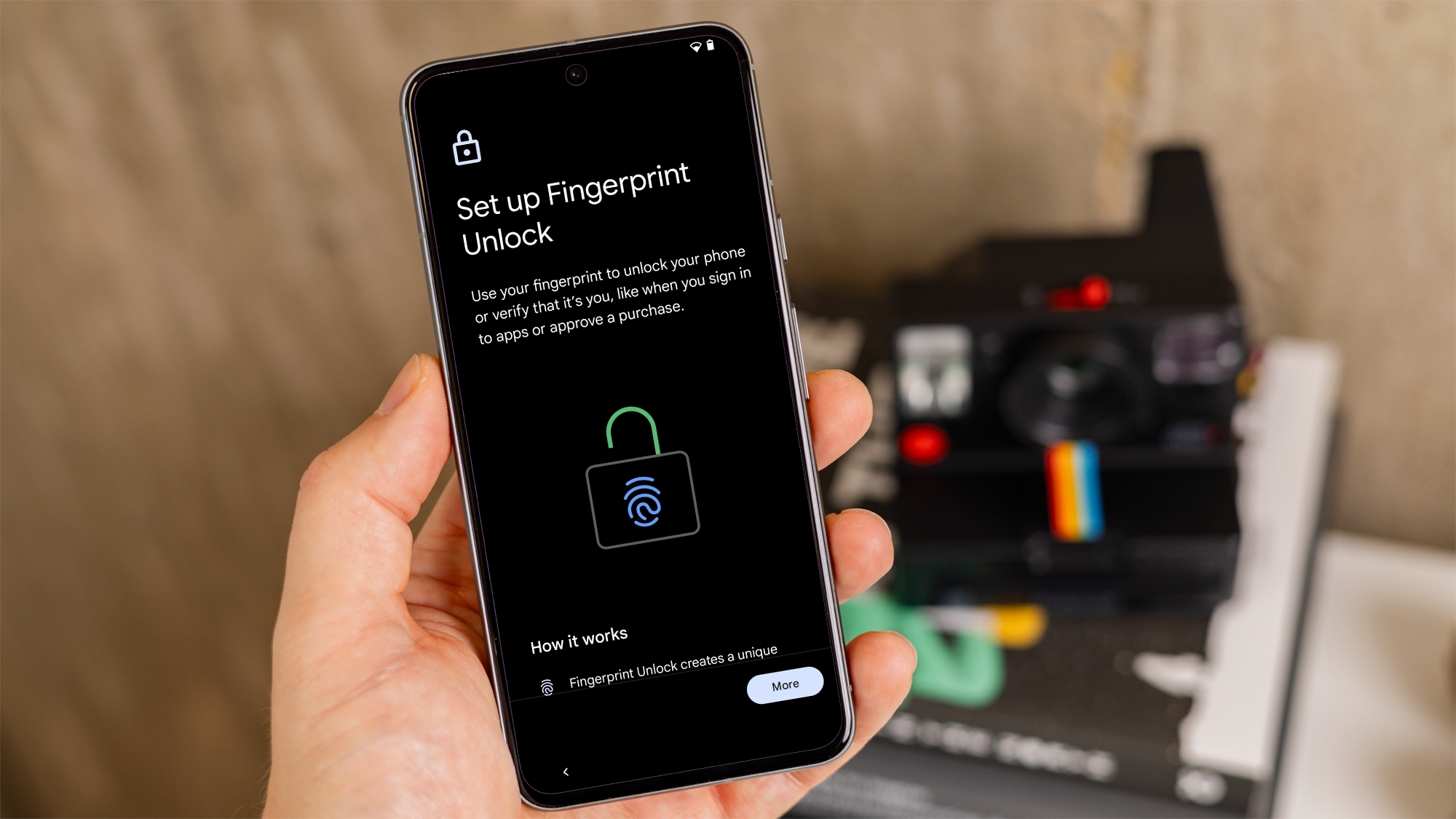
Foundry
Some phones have built-in fingerprint sensors that allow you to unlock the phone with your thumb or fingerprint, and to authorize payments in apps, for example.
Follow the on-screen instructions to set up your fingerprint.
Continue setting up or leave for later
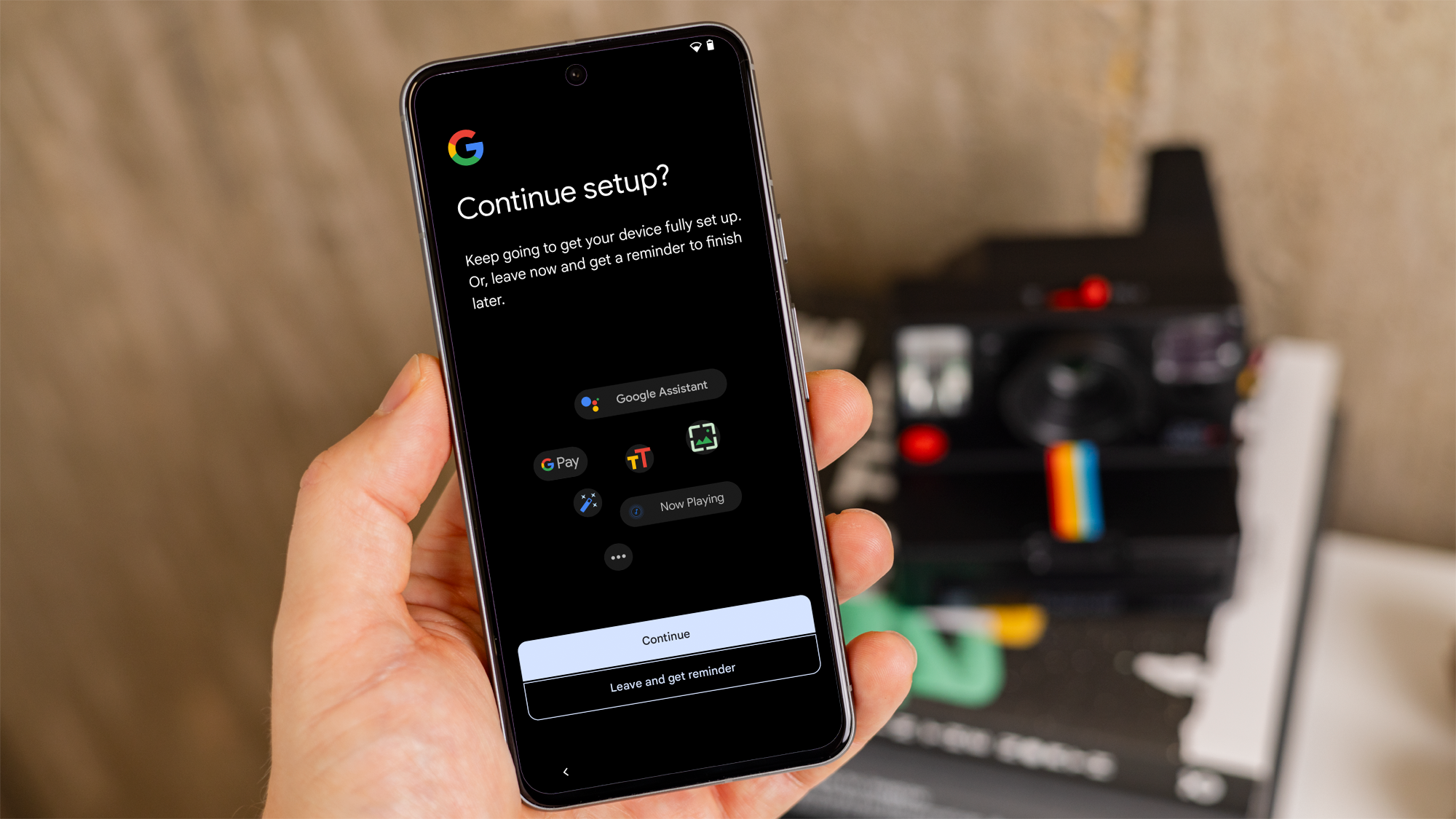
Foundry
Many Android phones will ask you at this stage if you want to continue with setup.
This includes things like setting up Google Wallet for debit and credit card payments, selecting the phone’s text size, and other things.
You can tap ‘Continue’ or ‘Leave and get a reminder’. The latter ensures that you will receive a notification later to do this step.
Gesture tutorial
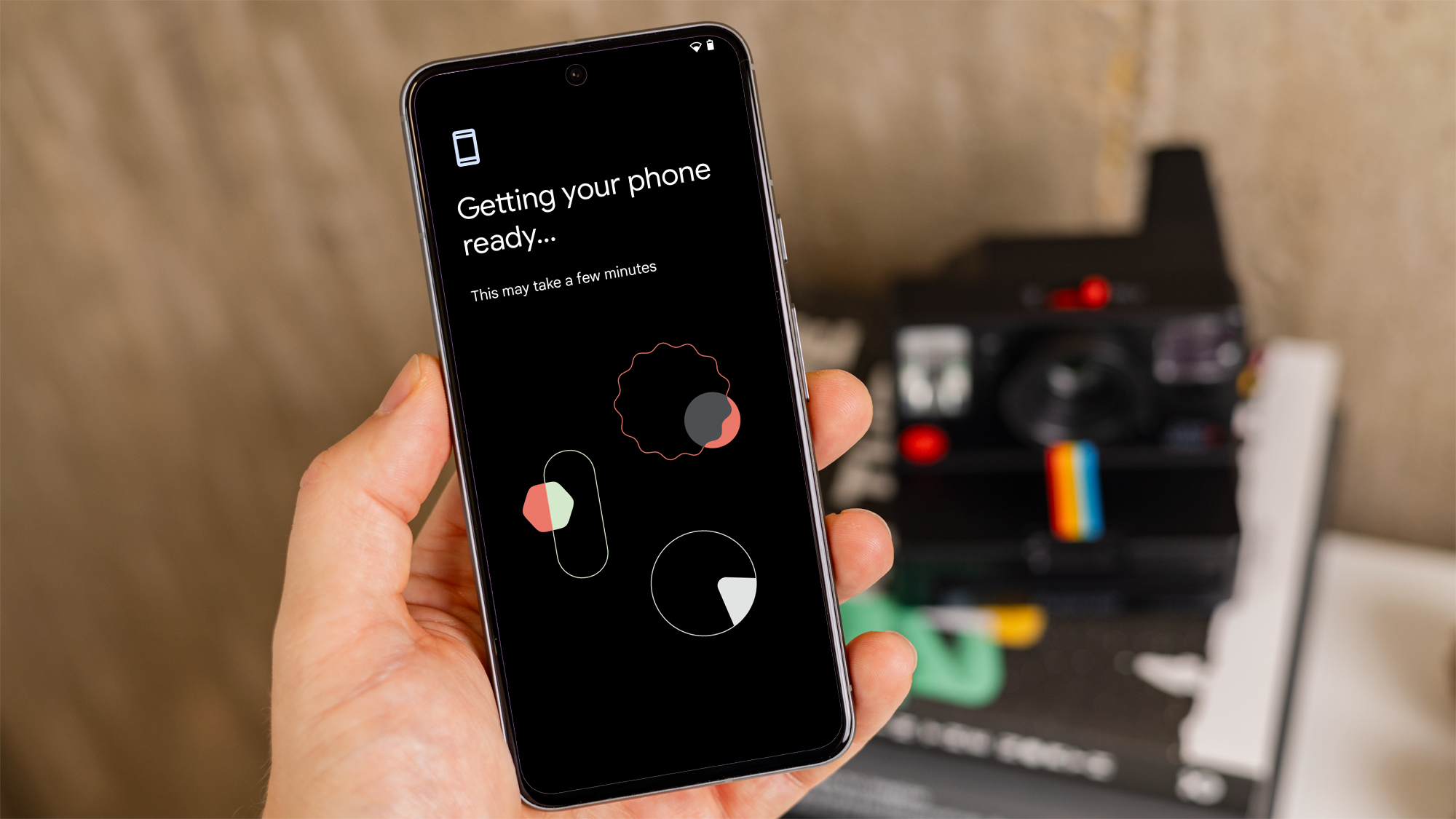
Foundry
Now you’re almost there. Modern Android is navigated with gestures, and your phone may show you how to do that.
Most will ask you to swipe up from the bottom of the screen to go home, swipe up and hold to go to the recent apps screen, and swipe in from either side to go back.
There may be a tutorial to help you get used to how it works.
You’re done!
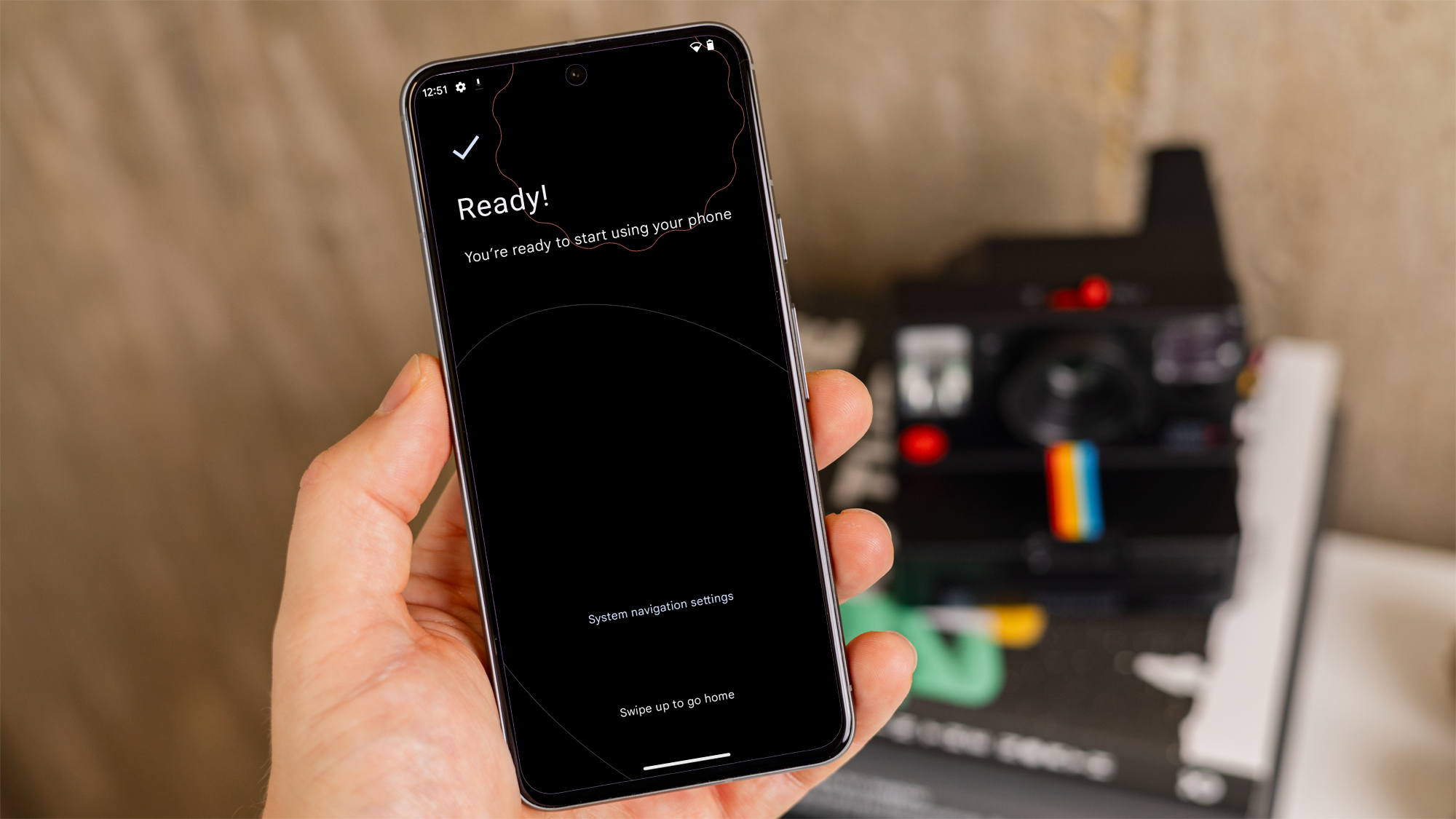
Foundry
You’re done!
Have fun with your new Android phone.
You may also want to know how to set up a new iPhone or iPad if you ever decide that Apple devices are a better option for you.







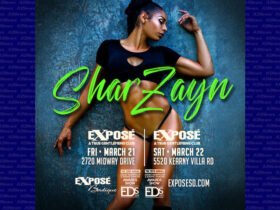





Leave a Reply