Among the changes introduced in iOS 18.1, iPadOS 18.1, and macOS 15.1, Sequoia is a new Type to Siri option. This means you can have a conversation with Apple’s digital assistant without having to speak out loud, which is useful if you’re in a quiet library, a busy subway, or anywhere else where you can’t really use voice control.
The ability to type to Siri has been available on Apple devices for several years, but previously it was hidden in the Accessibility settings and not that easy to find. Now Apple has given it much more prominence in its operating systems, so typing is as easy as talking.
Everything works the same when you type to Siri as it does when you talk to Siri, including the new ChatGPT extension, which you can enable via the Apple Intelligence & Siri screen in Settings (iOS and iPadOS) or System Settings (macOS). You can also switch between typing and talking if necessary.
The new Type to Siri options
To get the new Type to Siri options on your Apple devices, you’ll first need to enable Apple Intelligence, if you haven’t already: Choose Apple Intelligence & Siri via Settings (iPhones and iPads) or System Settings (Macs) and then enable the Apple Intelligence toggle switch at the top.
On the same screen you’ll see several Siri settings, allowing you to set your preferences for how you interact with the digital assistant. With Apple Intelligence turned on, you can use a combination of typing and talking (even within the same conversation) without having to reconfigure these options each time.
On iOS or iPadOS, open Settings and go to Apple Intelligence & Siriand then tap Talk and type to Siri: Turn on the Type to Siri toggle switch and you can then double-tap at the very bottom of the screen to launch the typing interface no matter what app you’re in. Siri also responds with text.
On macOS it’s a little different: Type to Siri is automatically enabled when Apple Intelligence is enabled, so you won’t find a separate toggle switch for it. To type to Siri, simply click the Siri icon in the menu bar or use the shortcut below Hotkey on the Apple Intelligence & Siri page (by default you must press either one Cmd press the button twice).
Whether you’re using a mobile device or a computer, you’ll find that you can switch back to voice commands with a tap or click of the microphone icon in the Siri interface. Enabling Type to Siri means you don’t have to use the text interface every time you want to interact with the digital assistant.
The old Type to Siri options

As mentioned above, you could already enable Type to Siri as an accessibility option in iOS, iPadOS, and macOS, although the setting wasn’t as easy to reach and didn’t work as fluidly as in the updated version. form. This option remains available if Apple Intelligence is not enabled on your iPhone, iPad, or Mac. Or if you don’t want the ChatGPT extension.
On iOS or iPadOS, open Settings and choose Accessibility > Siriand then switch on Type to Siri—the typing input can then be initiated with a double tap on the side button. On the same settings screen, you can set Siri to always respond with text, voice, or whatever method you used to start the conversation.
Voice interactions are still available when Type to Siri is enabled. If you go to Apple Intelligence & Siri In iOS or iPadOS settings, you can still set your device to respond to “hey Siri” commands, even if Apple Intelligence is turned off. You get the older version of Siri, without extras like the aforementioned ChatGPT integration.
If you’re using macOS, open System settings of the Apple menu and then choose Accessibility > Siri and enable Type to Siri. Once that option is enabled, click the Siri button on the menu bar or press and hold the microphone button (F5) on your Mac keyboard (Siri also automatically responds with text).
To change the keyboard shortcut, choose from System Settings Apple Intelligence & Siri. Just like on iPhones and iPads, you can also enable or disable voice control for Siri from the same screen Listen to setting – so it is possible to use voice activation for Siri and type out your commands.


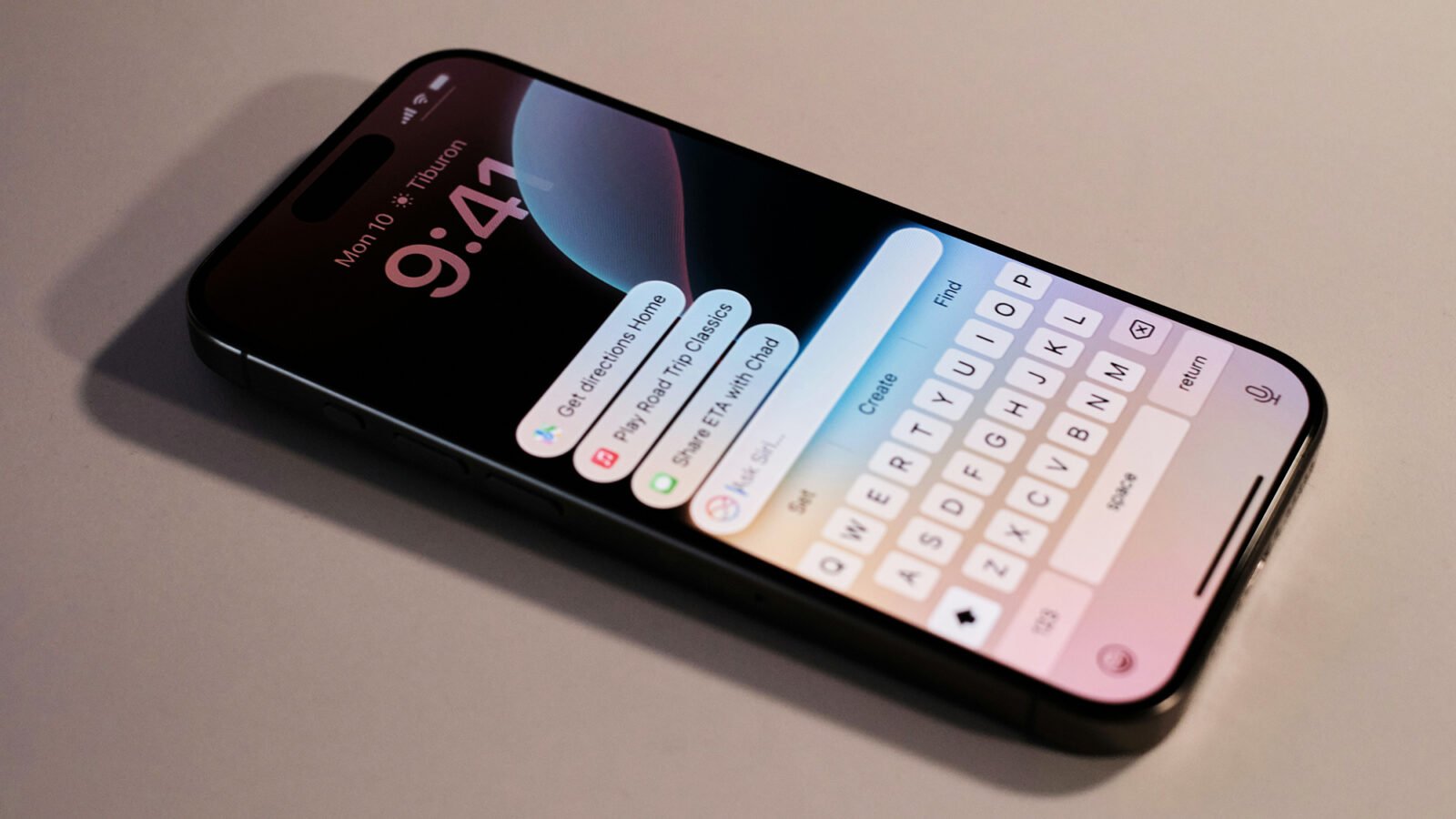





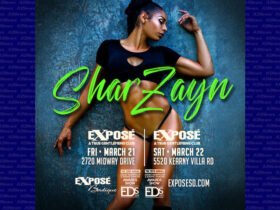





Leave a Reply