There are all kinds of reasons why you might want to extract text from images. Maybe you’ve been taking photos of restaurant bills and want to keep track of what you ate; or maybe you have some screenshots that you need to extract product names from; or you could have scanned some important documents that need to be sorted.
Whatever the reason, Windows comes with built-in tools for picking out text from image files (technically known as OCR or Optical Character Recognition). There are even different ways, so you can choose the one that suits you best. Here’s how to get started, assuming you already have your images saved somewhere.
The Snipping Tool is the easiest way to extract text from images on Windows. You can launch the utility from the Start menu, by searching for it, or by finding it in the full list of apps. Once you have the program open, click on the three dots (top right), choose Open fileand choose the image you want to work with.
With the image on the screen, click on the Text actions on the toolbar: it looks like a series of lines with a frame around it. After a moment’s thought, you’ll see that the Snipping Tool highlights all the text in the image, while blurring the rest of the image.
You have a number of options here: you can click and drag over the highlighted text to select it, and then copy it to the clipboard (and from there to another app): for example, you can drag the text cursor over an address in an image and then press Ctrl+C to send it to the keyboard, and Ctrl+V to paste it into another Windows program.
Another option is to click the Copy All Text button on the top toolbar. This will send all the text in the image to the clipboard, so you don’t have to spend time manually selecting it. Use the arrow next to Quick editing on the toolbar to exclude email addresses and phone numbers from the selection.
When you are done with your text manipulations, you can click on the Text actions to remove the highlight and return to the normal editing view. All of these actions are also available when you take a screenshot with the Snipping Tool, so you can, for example, take a screenshot of a web page and then extract all the text from it.
Other Windows options

The Snipping Tool can take care of most of your OCR needs on Windows, but it’s not the only option available to you. Microsoft has put a similar set of text extraction features in two of its other programs, and while you have to download them separately, using them won’t cost you anything.
First there OneNote, which you can download. It’s a comprehensive note-taking and organization tool, which you can use to bring together text, images, web links, and drawings into digital collections called notebooks. To drop an image into a notebook, click Insert > Pictures on the toolbar or paste something from the clipboard.
Extracting text from an image is then as simple as right-clicking on it and choosing Copy text from image. Any text detected in the image will be sent to the clipboard and you can paste it into another app Ctrl+V (you can’t select specific parts of the text in the image, but you can if you’ve pasted the text somewhere else).
Second, you have PowerToys, a suite of Windows tools that Microsoft releases separately from the main operating system: you can download the package for free. After you install and launch the PowerToys program, you will see a list of tools on the left: Click Text extractor to view the shortcut key for the utility, and instructions on how to use it.
By default this is the keyboard shortcut Win+Shift+T. Press this with any kind of image on the screen and you can drag out a selection window: anything within this window that PowerToys Text Extractor identifies as text is immediately converted and copied to the keyboard. Again, you can tap Ctrl+V in another app to paste the copied text. It’s not the most advanced solution, but it does the job.








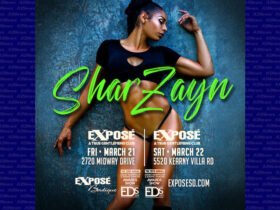





Leave a Reply